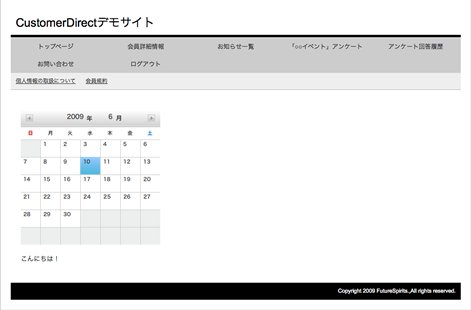マイページ編集
会員規約・個人情報取扱同意、会員登録からログイン・マイページなど、会員サイトに必要な画面を編集できます。
マイページ編集の流れ
マイページ(BASIC)編集の操作方法の解説動画を見るメニューから『マイページ管理 BASIC』の『マイページ(BASIC)一覧』をクリックしてください。
マイページ(BASIC)一覧の画面に移動します。『マイページ(BASIC)一覧』から編集したいマイページ選択して、クリックしてください。
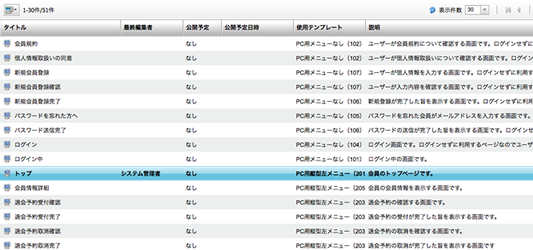
マイページ詳細の画面が表示されますので編集する場合は、『内容を編集する』をクリックしてください。
公開設定、テンプレート・デザインテーマの選択ができますので変更する場合は、『変更を保存する』をクリックしてください。 また、マイページをプレビューする場合は、『プレビュー』をクリックしてください。
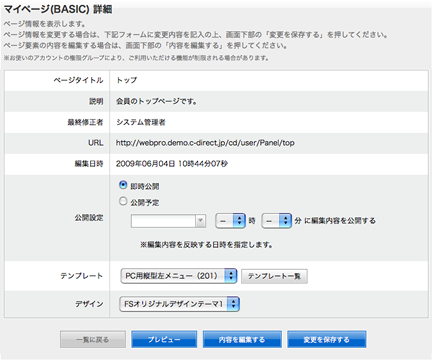
公開設定 変更したテンプレートやデザイン、CMSでの変更内容をページに反映する時間を指定することができます。
- 即時公開
変更した内容をページに反映させて、すぐに会員に対して公開されます。
- 公開予定
変更した内容を指定した時間にページに反映させます。
指定した時間がくるまでは変更前のページが会員に対して公開され、指定した時間以降は変更後のページが会員に対して公開されます。
テンプレート メニューの位置を選択することができます。
メニューの縦型・横型の変更はマイページレイアウト設定で設定する必要があります。デザイン デザイン管理で登録されているデザイン設定を選択することができます。 - 即時公開
マイページの編集画面から編集したいキャンバスの『編集(編集可能なキャンバスのみ)』をクリックしてください。
※表示切替について
各キャンバスの『表示切替』をクリックすることにより、表示・非表示の設定を行うことが出来ます。
該当部がグレー表示となっている場合は、『非表示』となっており白色表示となっている場合は
『表示』設定となっています。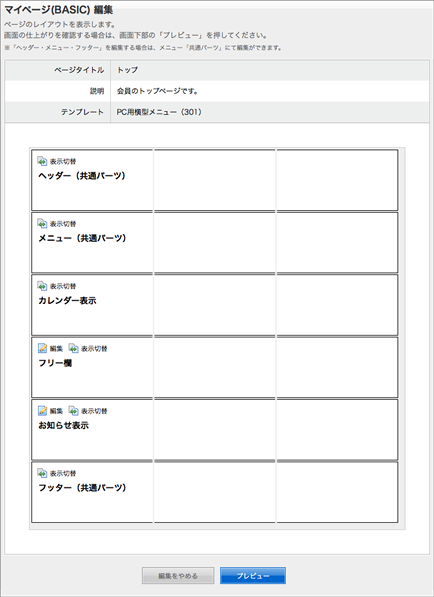
『キャンバス編集』では、エレメントの変更・追加・削除・並び替えできます。
エレメントの編集内容は操作の都度、自動的に保存されます。自動的に保存された編集内容は、生成されているページには即座に反映されません。
編集内容を反映させるには、詳細画面から『変更を保存する』を実行する必要があります。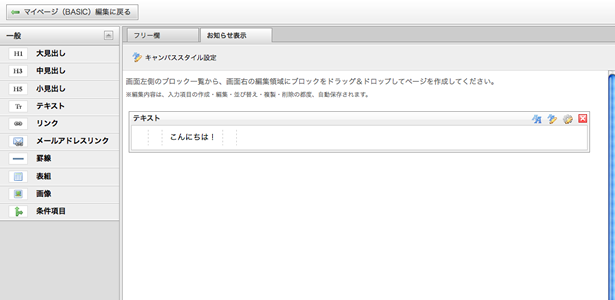 『キャンバス編集』の詳細はキャンバス編集(CMS)を参照ください。
『キャンバス編集』の詳細はキャンバス編集(CMS)を参照ください。-
編集が完了しましたら、画面上部の『マイページ(BASIC)編集に戻る』をクリックして、編集画面の画面下部の『プレビュー』をクリックして編集結果を確認してください。
問題が無ければ、『編集をやめる』をクリックして、詳細画面の画面下部の『変更を保存する』をクリックしてください。
以上でマイページ編集が完了いたします。