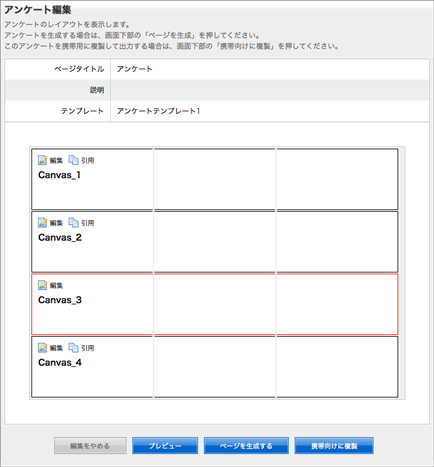アンケート作成・編集
アンケートの新規作成。または、作成済みアンケートの編集ができます。
PC用と携帯用について
アンケートにはPC用と携帯用の2種類があり、用途に応じてそれぞれに対応させるアンケートを
作成をする必要があります。
なお、PC用で作成したアンケートを携帯向けに作成することが出来るよう『複製』が可能と
なっていますので、こちらをご利用ください。
PC用の新規アンケート作成の流れ
アンケート作成の基本設定の操作方法の解説動画を見る アンケート作成のキャンバス設定の操作方法の解説動画を見る アンケート作成の項目確定・ページ生成・確認の操作方法の解説動画を見る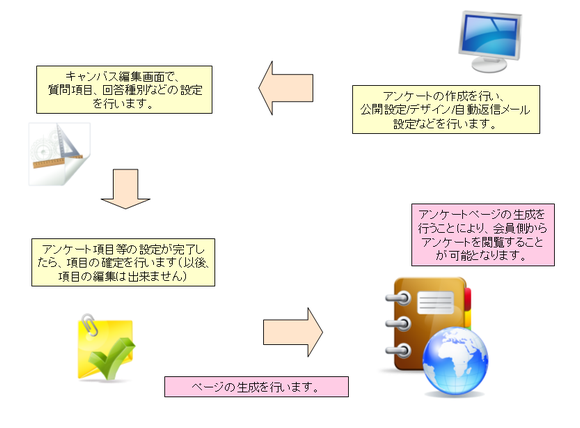
※アンケート作成数が上限に達した場合
アンケートの作成可能数はご契約のプランによって異なります。作成上限数に達した場合は
不要なアンケートを削除していただくか、現在ご利用中のプランをアップグレードすることで、
新規作成を行うことが可能となります。
メニューから『アンケート管理』の『新規アンケート作成(PC)』をクリックしてください。
作成フォームの画面に移動します。作成フォームで公開設定、テンプレート・デザインテーマや各種項目を設定の上、画面下部の『確認する』をクリックしてください。
作成確認の画面が表示されますので確認の上、問題が無ければ『アンケートを作成する』をクリックしてください。
以上でアンケートの作成が完了いたします。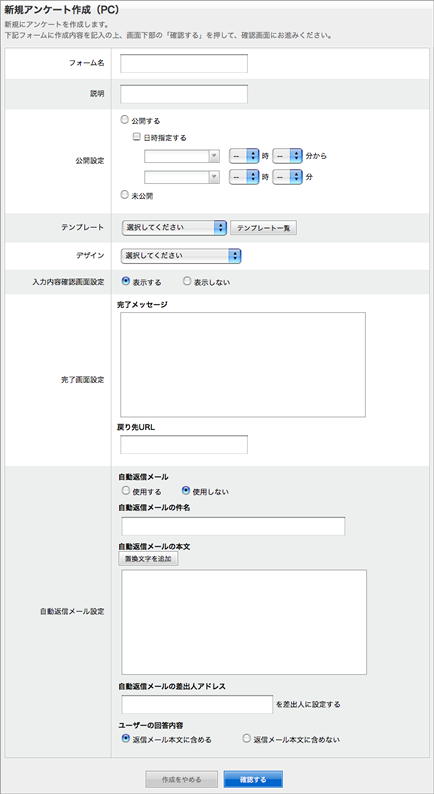
主な設定項目の説明
項 目 詳 細
公開設定 作成したアンケートを公開するか否かの設定となります。
日時指定を行った場合
その指定期間内のみ公開されることとなります
非公開を選択した場合
ユーザーからはアンケートページを閲覧することが出来なくなり、会員ログイン画面へ遷移します。入力内容確認画面定 アンケートの回答時に入力内容確認画面を表示させるかの設定となります。
『はい』の場合
アンケート回答後、入力内容確認画面へ遷移します。
『いいえ』の場合
アンケート回答後、入力内容確認画面を表示させることなくアンケート結果が送信されます。戻り先URL アンケート回答完了画面に表示される『戻る』リンクの遷移先URL先設定となります。
URLが設定されていない場合
完了画面に『戻る』リンクは表示されません。
URLが設定された場合
完了画面に『戻る』リンクが表示され、指定されたURLがリンク付けされます。自動返信メール アンケートに回答した際に、自動で回答者宛にメールを送信するかの設定を行います
※使用するとした場合、以下の件名、本文、差出人は入力必須項目となります。自動返信メールの件名 アンケート回答後に送信される自動返信メールの件名となります。 自動返信メールの本文 アンケート回答後に送信される自動返信メールに記載される本文となります。 自動返信メールの差出人 アンケート回答後に自動返信されるメールの差出人を設定します。 ユーザーの回答内容 アンケートに回答した内容が、自動返信メールの本文内に記載されます。 引き続き、アンケートの内容を作成します。
アンケートの編集画面から編集したいキャンバス※の『編集』をクリックしてください。
作成済みのアンケートからキャンバスを引用する場合は、『引用』をクリックしてください。- 赤枠のキャンバスは入力フォーム用のキャンバスです。赤枠以外のキャンバスに入力フォームを設定できません。
- 赤枠のキャンバスへの『引用』は、他のアンケートのフォームキャンバス(赤枠のキャンバス)からのみ引用が可能です。
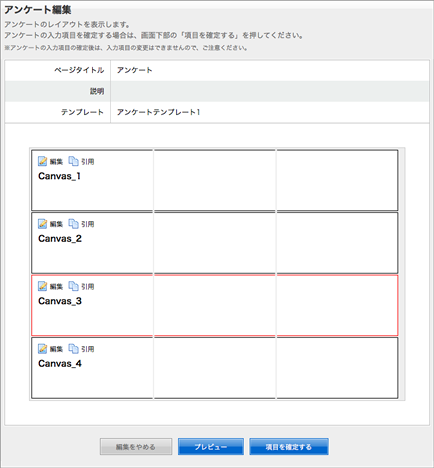
『キャンバス編集』では、エレメントの変更・追加・削除・並び替えができます。
エレメントの編集内容は操作の都度、自動的に保存されます。※『submit』ボタンは必須となりますので、必ず配置してください。
(アンケート回答後、確認画面や完了画面への遷移させるための『実行』ボタンとなります)自動的に保存された編集内容は即座に反映されません。
編集内容を反映させるには、アンケート編集画面から『ページを生成する』を実行する必要があります。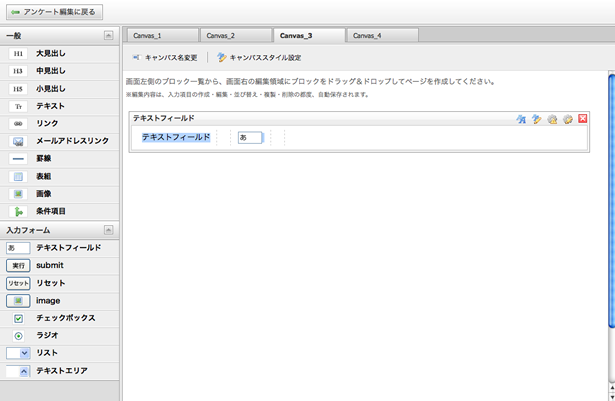 『キャンバス編集』の詳細はキャンバス編集(CMS)を参照ください。
『キャンバス編集』の詳細はキャンバス編集(CMS)を参照ください。編集が完了しましたら、画面上部の『アンケート編集に戻る』をクリックして、編集画面の画面下部の『プレビュー』をクリックして編集結果を確認してください。 問題が無ければ、『項目を確定する※』をクリックしてから、画面下部の『ページを生成する』をクリックしてください。 以上でアンケート作成が完了いたします。
※アンケートの入力項目の確定後は、以下の変更を行うことが出来なくなりますのでご注意ください。- ・アンケートの入力項目追加・削除
- ・リスト、チェックボックス、ラジオ項目の選択値の修正
- ・入力制限設定の変更
- ・入力必須設定の変更
『携帯向けに複製』について
PC向けのアンケートページを作成時のみ、このボタンが表示されます。
PC向けに作成した質問項目などをそのまま利用し、携帯用アンケートページとして複製を行うことが出来ます。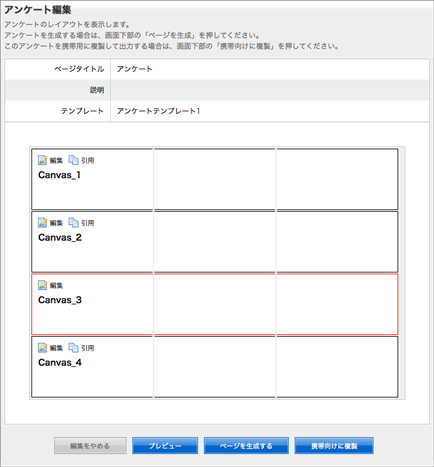
アンケートページの生成と、表示について
キャンバス編集後、アンケートページを表示させるために明示的に『ページの生成』を行う必要があります。
ページの生成を行わず、アンケートページのアクセスを行っても該当ページが存在しないため正常に表示が行われません。アンケート表示用URLにつきましては、『アンケート詳細画面』内の『URL』よりご確認ください。
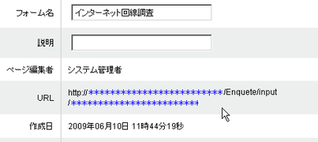
携帯用の新規アンケート作成の流れ
メニューから『アンケート管理』の『新規アンケート作成(携帯)』をクリックしてください。
作成フォームの画面に移動します。作成フォームで公開設定、テンプレート・デザインテーマや各種項目を設定の上、画面下部の『確認する』をクリックしてください。
※自動返信メールの本文中に絵文字を使用することが可能です。
作成確認の画面が表示されますので確認の上、問題が無ければ『アンケートを作成する』をクリックしてください。
以上でアンケートの作成が完了いたします。
引き続き、アンケートの内容を作成します。
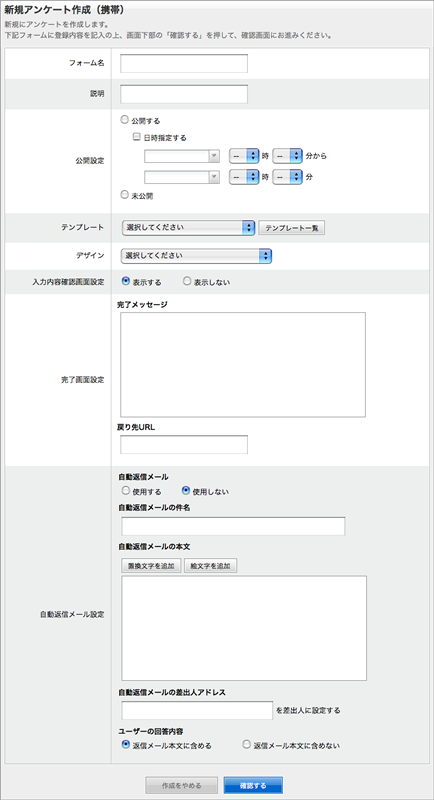
アンケートの編集画面から編集したいキャンバス※の『編集』をクリックしてください。
作成済みのアンケートからキャンバスを引用する場合は、『引用』をクリックしてください。- 赤枠のキャンバスは入力フォーム用のキャンバスです。赤枠以外のキャンバスに入力フォームを設定できません。
- 赤枠のキャンバスへの『引用』は、他のアンケートのフォームキャンバス(赤枠のキャンバス)からのみ引用が可能です。
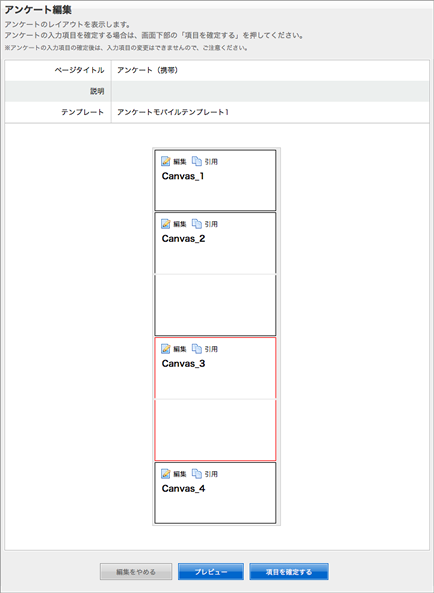
『キャンバス編集』では、エレメントの変更・追加・削除・並び替えができます。
エレメントの編集内容は操作の都度、自動的に保存されます。※『submit』ボタンは必須となりますので、必ず配置してください。
(アンケート回答後、確認画面や完了画面への遷移させるための『実行』ボタンとなります)自動的に保存された編集内容は即座に反映されません。
編集内容を反映させるには、アンケート編集画面から『ページを生成する』を実行する必要があります。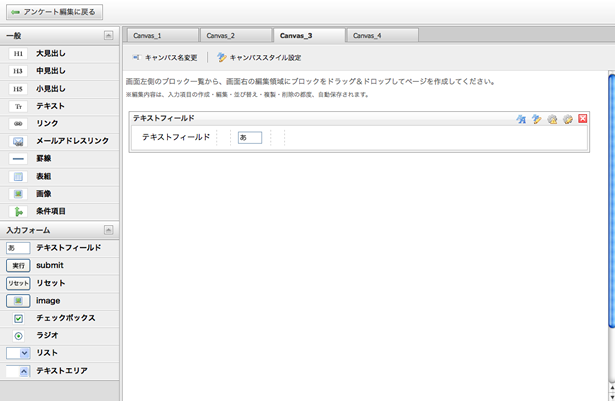 『キャンバス編集』の詳細はキャンバス編集(CMS)を参照ください。
『キャンバス編集』の詳細はキャンバス編集(CMS)を参照ください。編集が完了しましたら、画面上部の『アンケート編集に戻る』をクリックして、編集画面の画面下部の『プレビュー』をクリックして編集結果を確認してください。 問題が無ければ、『項目を確定する※』をクリックしてから、画面下部の『ページを生成する』をクリックしてください。
※アンケートの入力項目の確定後は、以下の変更を行うことが出来なくなりますのでご注意ください
以上でアンケート作成が完了いたします。
・アンケートの入力項目追加・削除
・リスト、チェックボックス、ラジオ項目の選択値の修正
・入力制限設定の変更
・入力必須設定の変更
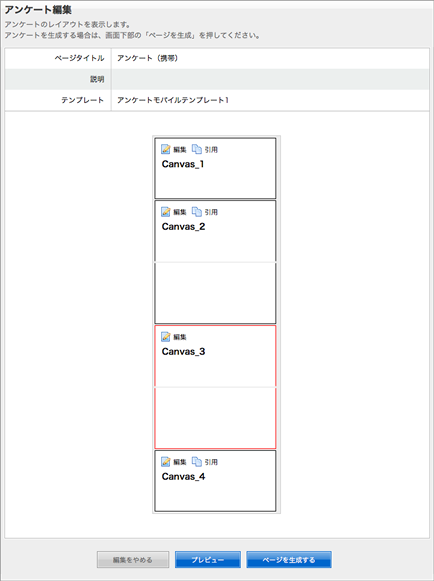
既存アンケート編集の流れ
アンケート一覧・詳細の操作方法の解説動画を見る アンケート項目編集の解説動画を見る『アンケート一覧』から編集したいアンケートを選択して、クリックしてください。
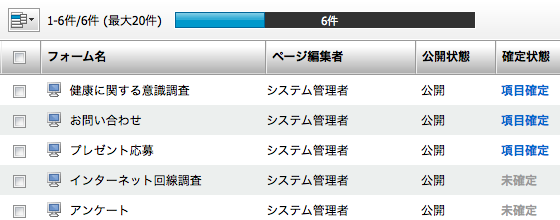
アンケート詳細の画面が表示されますので編集する場合は、『内容を編集する』をクリックしてください。
※自動返信メールの本文中に絵文字を使用することが可能です。(携帯用アンケートのみ)公開設定、テンプレート・デザインテーマや各種項目の変更ができますので変更する場合は、『変更を保存する』をクリックしてください。
アンケートをプレビューする場合は、『プレビュー』をクリックしてください。
アンケートを削除する場合は、『削除する』をクリックしてください。
※アンケートの削除を行うと、該当するアンケートの回答データ、
また複製しているアンケートについても、同時に削除が行われますのでご注意ください。
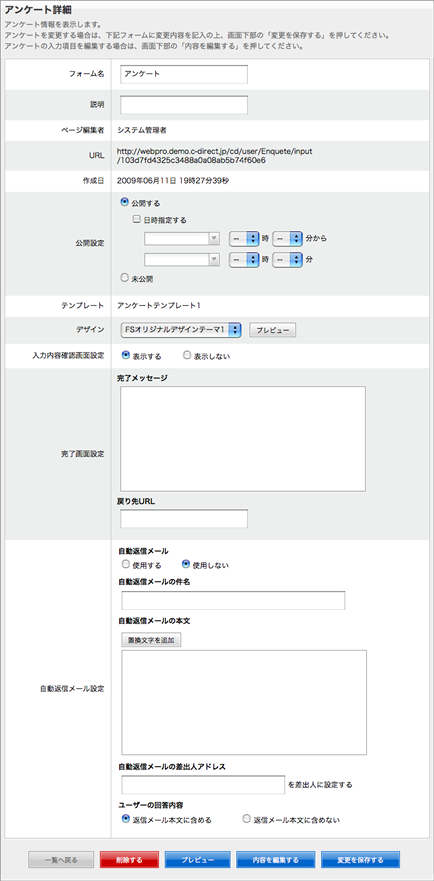
アンケートの編集画面から編集したいキャンバス※の『編集』をクリックしてください。
作成済みのアンケートからキャンバスを引用する場合は、『引用』をクリックしてください。
- 赤枠のキャンバスは入力フォーム用のキャンバスです。赤枠以外のキャンバスに入力フォームを設定できません。
- 赤枠のキャンバスへの『引用』は、他のアンケートのフォームキャンバス(赤枠のキャンバス)からのみ引用が可能です。
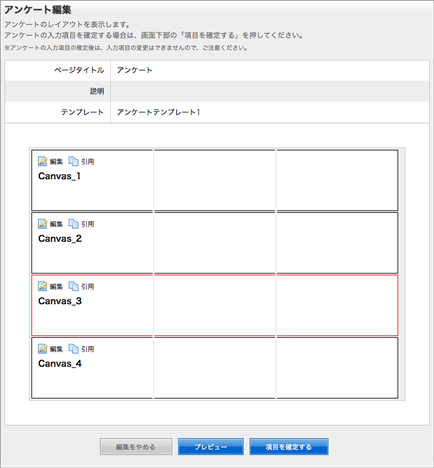
『キャンバス編集』では、エレメントの変更・追加・削除・並び替え※できます。
エレメントの編集内容は操作の都度、自動的に保存されます。自動的に保存された編集内容は即座に反映されません。
編集内容を反映させるには、アンケート編集画面から『ページを生成する』を実行する必要があります。- 項目を確定している場合は、アンケートの入力項目の変更はできません。
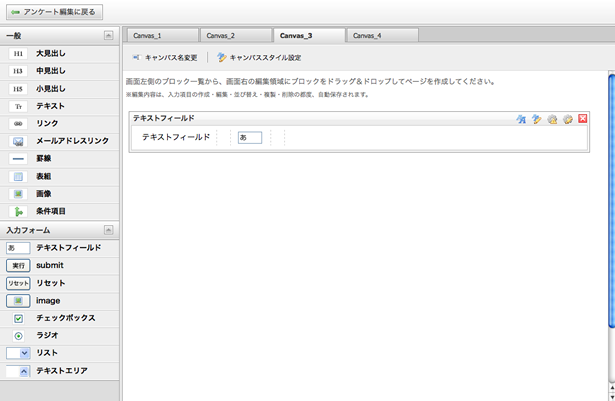 『キャンバス編集』の詳細はキャンバス編集(CMS)を参照ください。
『キャンバス編集』の詳細はキャンバス編集(CMS)を参照ください。編集が完了しましたら、画面上部の『アンケート編集に戻る』をクリックして、編集画面の画面下部の『プレビュー』をクリックして編集結果を確認してください。 問題が無ければ、『項目を確定する(すでに確定している場合は不要)』をクリックしてから、画面下部の『ページを生成する』をクリックしてください。
以上でアンケート編集が完了いたします。