検索ウィンドウ
会員・管理者一覧やメルマガ一覧などの一覧を検索する機能です。
また、会員検索では、お気に入りの検索条件を保存することができます。
検索の流れ
例として『会員管理』の『会員一覧』を検索する場合を想定してご説明いたします。
検索ウィンドウの操作方法の解説動画を見るヘッダーの『検索メニュー』をクリックすると、検索ウィンドウが画面上に表示されます。
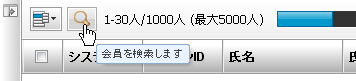
検索ウィンドウ下部の『項目追加』をクリックすると、検索条件の一覧が表示されます。
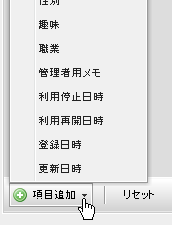
-
一覧から『趣味』を選択します。
※チェックボックス形式の項目は選択できません。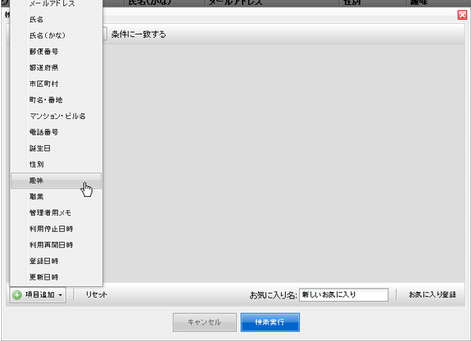
-
追加した検索条件『趣味』の詳細を指定します。
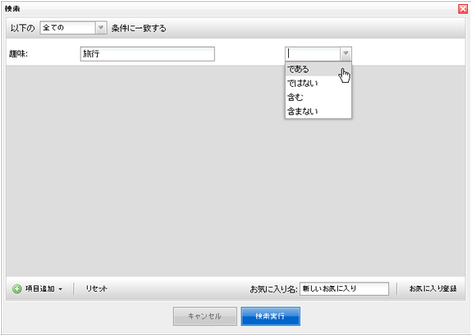
検索条件の設定が終わりましたら『検索実行』をクリックしてください。
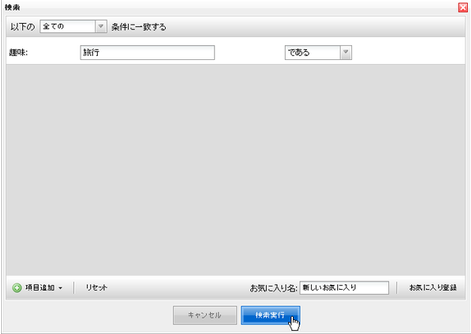
-
以上で、検索が完了いたします。
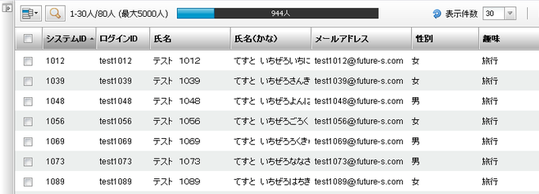
設定した検索条件のクリアについて
-
設定した検索条件をクリアする場合は、『検索条件をクリア』をクリックしてください。
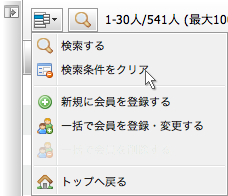
検索結果からお気に入りの登録について
頻繁に使用する検索条件をお気に入りとして登録しておくことが出来ます。
-
『お気に入り名』を入力し、『お気に入り登録』をクリックします。
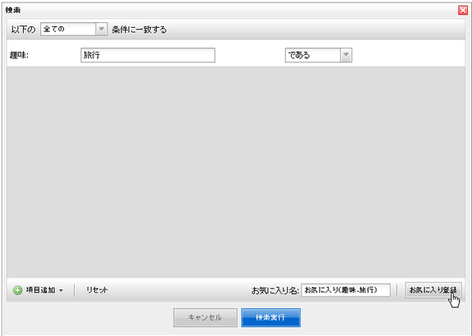
-
現在設定されている検索条件で、お気に入り登録が完了いたします。
お気に入りからの検索について
既に登録しているお気に入りを使用して検索を行います。
-
画面左のバーの『お気に入り画像』をクリックします。
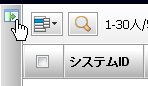
-
既に登録されているお気に入りが表示されますので、検索条件として使用するお気に入りを選択しクリックします。
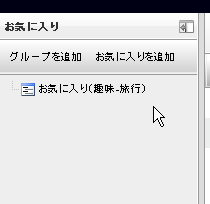
-
登録されている検索条件を元として、検索処理が実行されます。
以上で、お気に入り検索が完了いたします。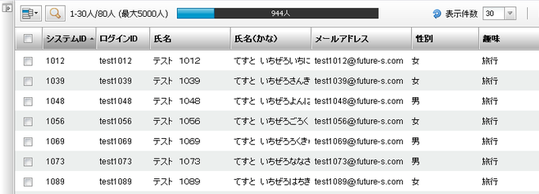
検索結果のエクスポートについて
検索結果をCSV形式ファイルにてダウンロードします。
-
見出し部のチェックボックス横にある『▼』をクリックします。
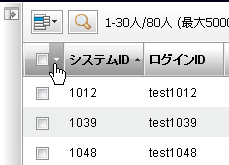
-
メニューが展開されますので、『エクスポート(検索した会員)』をクリックします。
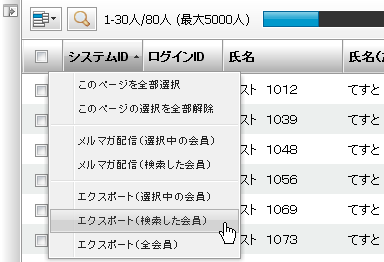
-
『ファイルのダウンロード』確認ボックスが表示されますので、『保存』をクリックしてください。
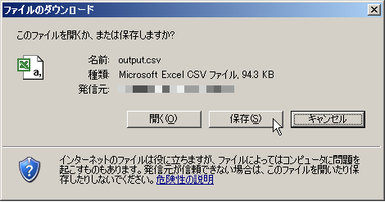
-
保存したいファイル名を入力し、『保存する』をクリックします。
以上で、エクスポートが完了いたします。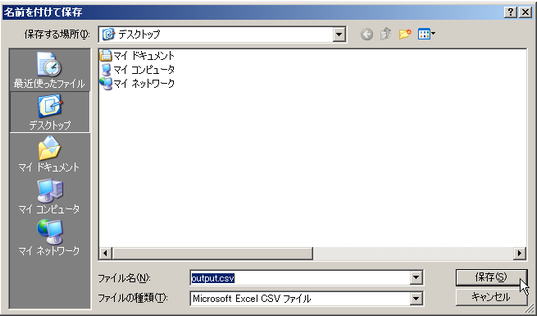
検索結果からメルマガ配信について
検索により、絞り込まれた会員を対象としメルマガ配信を行います。
-
見出し部のチェックボックス横にある『▼』をクリックします。
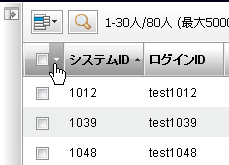
-
メニューが展開されますので、『メルマガ配信(検索した会員)』をクリックします。
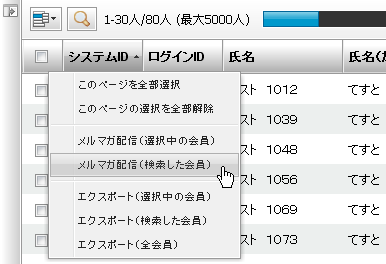
-
『メルマガ新規作成』画面が表示され、『配信先』へ検索時に指定された検索条件が適用された状態となっています。
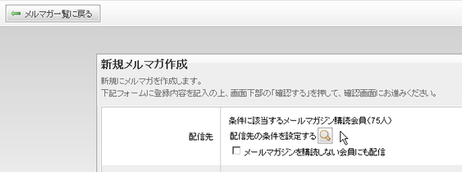
-
引き続き、新規メルマガ作成を行います。(詳細な説明はこちら)