メルマガ作成・編集
メルマガの新規作成。または、作成済みメルマガの編集ができます。
※デモ版のため、メルマガ(テスト送信含む)の送信先は、デモ版利用申込みで登録されたメールアドレスに1通送信いたします。
新規メルマガ作成の流れ
新規メルマガ作成の解説動画を見る 会員管理のお気に入りからメルマガ作成の解説動画を見るリングメニューから『メルマガ管理』の『新規メルマガ作成』をクリックしてください。
作成フォームの画面に移動します。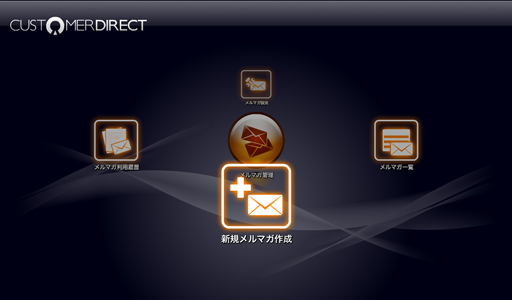
作成フォームに配信先、配信状態・日時、各種項目を設定の上、画面下部の『確認する』をクリックしてください。
作成確認の画面が表示されますので確認の上、問題が無ければ『作成する』をクリックしてください。
以上でメルマガ作成が完了いたします。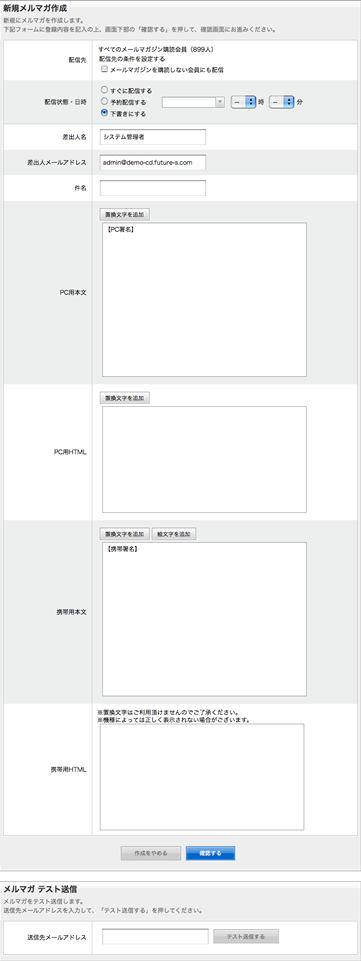
置換文字(会員の登録情報を引用)とメルマガ解除用URL・アドレス、
携帯用に絵文字、デコメ用画像を使用できます。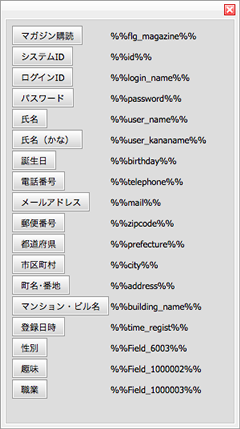
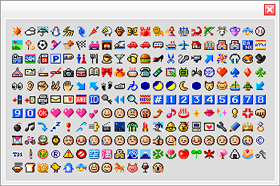
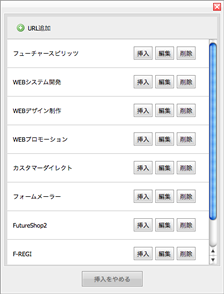
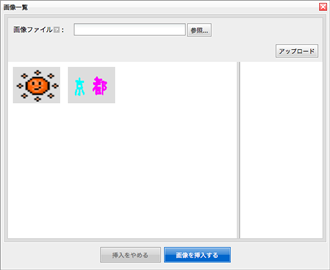
既存メルマガ編集の流れ
『メルマガ一覧』から編集したいメルマガを選択して(配信済みのメルマガは編集できません)、クリックしてください。
メルマガ詳細の画面が表示されますので確認の上、『編集する』をクリックしてください。メルマガを削除する場合は、画面下部の『削除する』をクリックしてください。
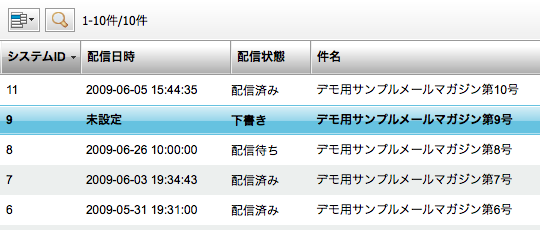
編集フォームに変更情報を記入の上、画面下部の『確認する』をクリックしてください。
変更確認の画面が表示されますので確認の上、問題が無ければ『保存する』をクリックしてください。
以上でメルマガ編集が完了いたします。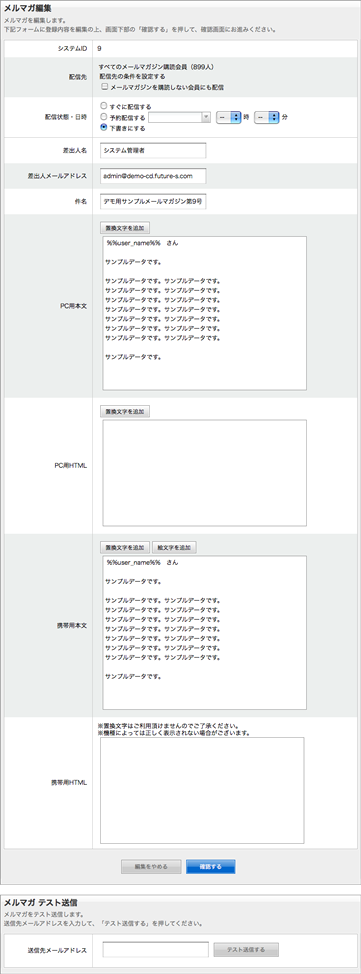
置換文字(会員の登録情報を引用)とメルマガ解除用URL・アドレス、
携帯用に絵文字、デコメ用画像を使用できます。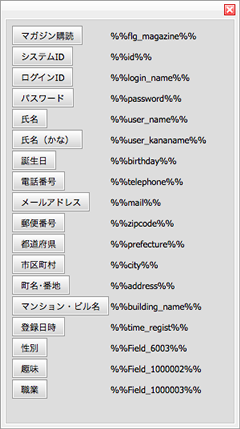
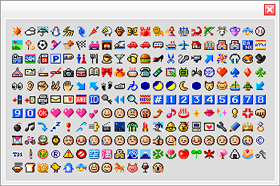
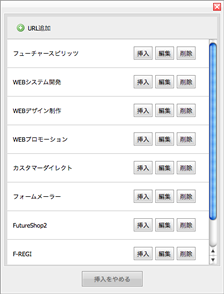
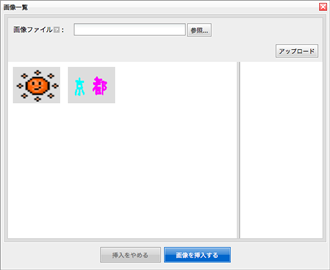
クリックURL作成の流れ
作成、編集フォームから『URLを挿入』をクリックしてください。
現在登録されているクリックURLの一覧が表示されますので、上部にある『+URL追加』をクリックしてください。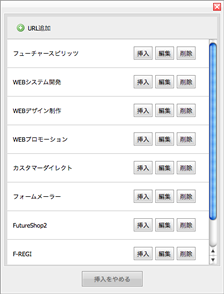
ラベルとURLを入力する画面が表示されますので、お好きなリンクの名前とリンク先のURLを入力します。
入力した内容を確認の上、問題が無ければ『登録する』をクリックしてください。
デコメ用画像登録の流れ
作成、編集フォームから『画像を挿入』をクリックしてください。
現在登録されているデコメ用画像の一覧が表示されますので、上部にある『参照...』をクリックしてください。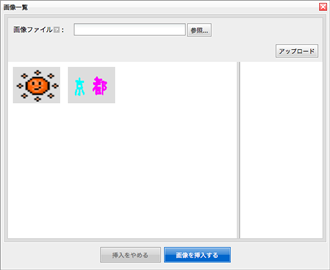
画像ファイルを選択するウィンドウが表示されますので、登録したい画像ファイルを選択してください。