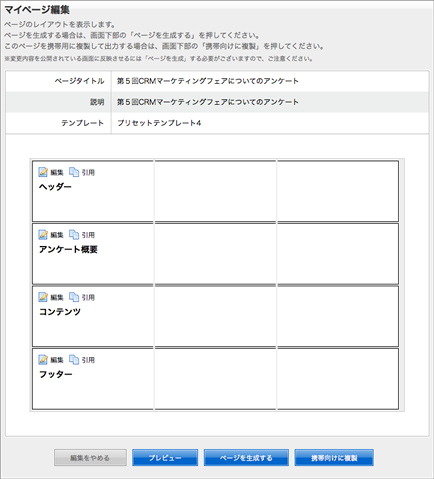マイページ作成・編集
マイページの新規作成。または、作成済みマイページの編集ができます。
マイページ作成の操作方法の解説動画を見るPC用の新規マイページ作成の流れ
マイページ作成の基本設定の操作方法の解説動画を見る マイページ作成のキャンバス設定の操作方法の解説動画を見る マイページ作成のページ生成・確認の操作方法の解説動画を見るメニューから『マイページ管理』の『新規マイページ作成(PC)』をクリックしてください。
作成フォームの画面に移動します。作成フォームで公開設定・ページ差し替え、テンプレートや各種項目を設定の上、画面下部の『確認する』をクリックしてください。
作成確認の画面が表示されますので確認の上、問題が無ければ『ページを作成する』をクリックしてください。
以上でマイページの作成が完了いたします。引き続き、マイページの内容を作成します。
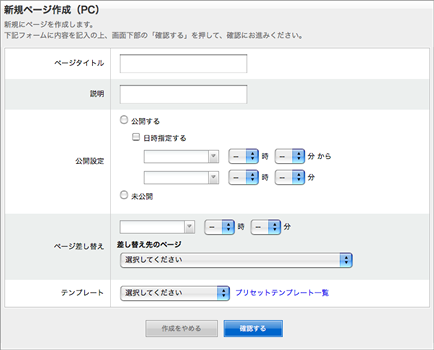
ページタイトル 作成するページのタイトルを設定します。
設定したページタイトルは、ブラウザ上でページを閲覧した際のタイトルとして表示されます。説明 作成するページに対する説明を設定できます。 公開設定 作成したページを公開するかの設定、公開期間の設定ができます。
- 公開する
作成したページを閲覧することができます。
- 日時指定する
ページを公開する期間を指定することができます。
- 開始時間のみ指定した場合
開始時間以降からページを閲覧することができます。 - 終了時間のみ指定した場合
終了時間までページを閲覧することができます。 - どちらとも指定した場合
開始時間と終了時間の間の期間のみ閲覧することができます。
- 開始時間のみ指定した場合
- 未公開
作成したページを閲覧することができません。
ページ差し替え 公開しているマイページのURLを変更させずに、ページの内容を差し替えることができます。
- 日時指定
指定した日時にマイページの差し替えが行われます。
- 差し替え先のページ
指定したマイページが、今編集しているマイページの内容に差し替わります。
テンプレート テンプレート作成・編集で作成したテンプレートを選択できます。 - 公開する
マイページの編集画面から編集したいキャンバスの『編集』をクリックしてください。
作成済みのマイページからキャンバスを引用する場合は、『引用』をクリックしてください。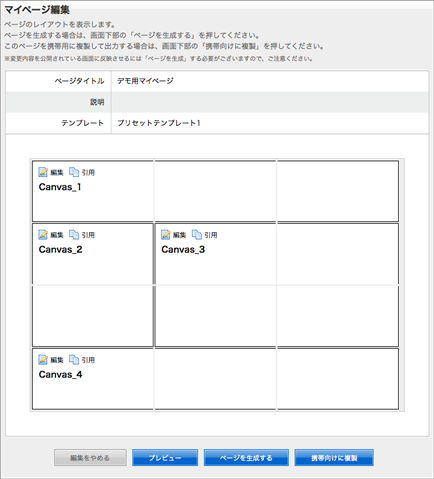
『キャンバス編集』では、エレメントの変更・追加・削除・並び替えできます。
エレメントの編集内容は操作の都度、自動的に保存されます。自動的に保存された編集内容は、生成されているページには即座に反映されません。
編集内容を反映させるには、マイページの編集画面から『ページを生成する』を実行する必要があります。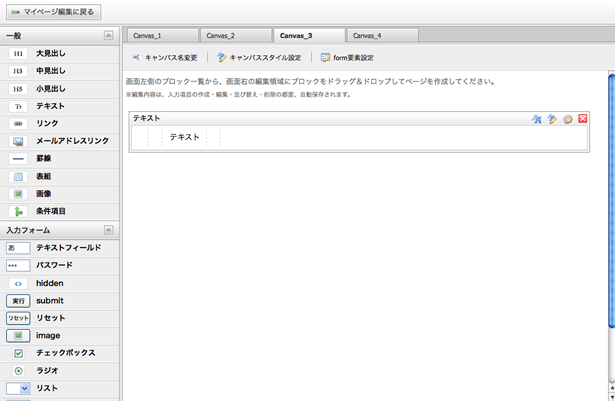 『キャンバス編集』の詳細はキャンバス編集(CMS)を参照ください。
『キャンバス編集』の詳細はキャンバス編集(CMS)を参照ください。編集が完了しましたら、画面上部の『マイページ編集に戻る』をクリックして、編集画面の画面下部の『プレビュー』をクリックして編集結果を確認してください。 問題が無ければ、画面下部の『ページを生成する』をクリックしてください。 以上でマイページ作成が完了いたします。
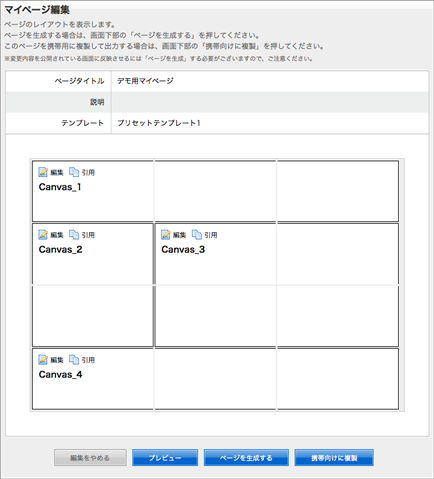 『携帯向けに複製』をクリックすると、PC用に作成したマイページを携帯用のマイページとして複製することができます。
『携帯向けに複製』をクリックすると、PC用に作成したマイページを携帯用のマイページとして複製することができます。
詳しい操作方法は携帯用のマイページ複製の操作方法の解説動画を見るをご参照ください。
携帯用の新規マイページ作成の流れ
メニューから『マイページ管理』の『新規マイページ作成(携帯)』をクリックしてください。
作成フォームの画面に移動します。作成フォームで公開設定・ページ差し替え、テンプレートや各種項目を設定の上、画面下部の『確認する』をクリックしてください。
作成確認の画面が表示されますので確認の上、問題が無ければ『マイページを作成する』をクリックしてください。
以上でマイページの作成が完了いたします。引き続き、マイページの内容を作成します。
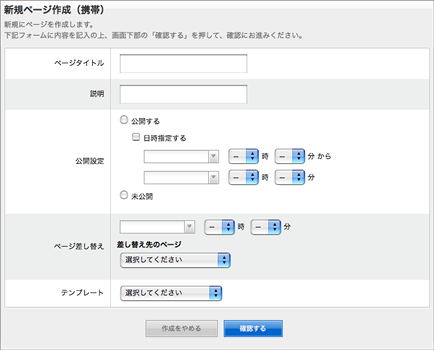
マイページの編集画面から編集したいキャンバスの『編集』をクリックしてください。
作成済みのマイページからキャンバスを引用する場合は、『引用』をクリックしてください。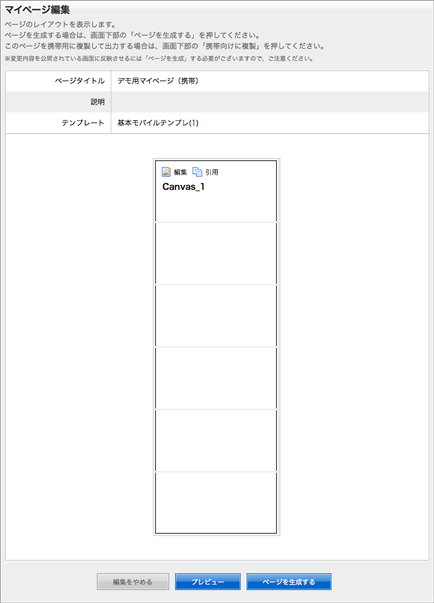
『キャンバス編集』では、エレメントの変更・追加・削除・並び替えできます。
エレメントの編集内容は操作の都度、自動的に保存されます。自動的に保存された編集内容は、生成されているページには即座に反映されません。
編集内容を反映させるには、マイページの編集画面から『ページを生成する』を実行する必要があります。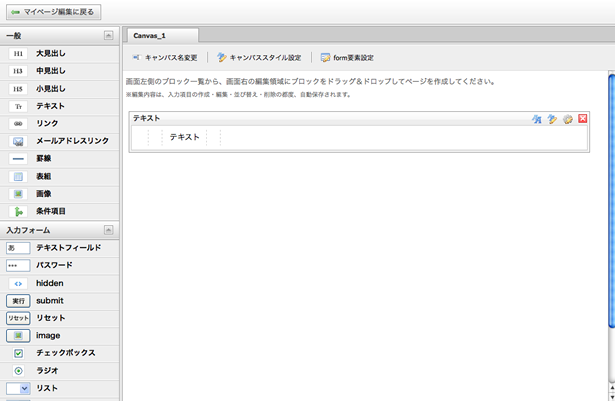 『キャンバス編集』の詳細はキャンバス編集(CMS)を参照ください。
『キャンバス編集』の詳細はキャンバス編集(CMS)を参照ください。編集が完了しましたら、画面上部の『マイページ編集に戻る』をクリックして、編集画面の画面下部の『プレビュー』をクリックして編集結果を確認してください。 問題が無ければ、画面下部の『ページを生成する』をクリックしてください。 以上でマイページ作成が完了いたします。
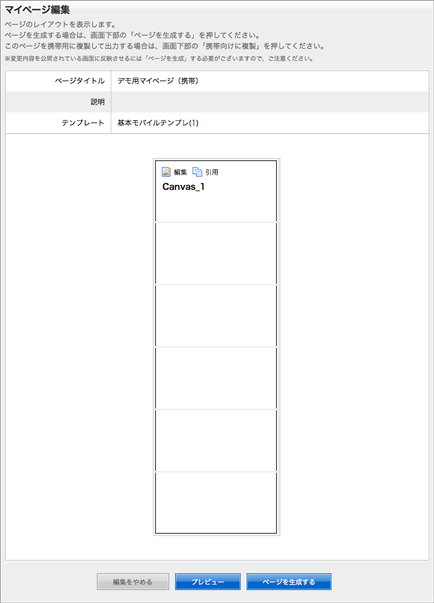
既存マイページ編集の流れ
マイページ編集の操作方法の解説動画を見る『マイページ一覧』から編集したいマイページを選択して、クリックしてください。
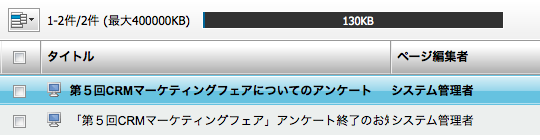
マイページ詳細の画面が表示されますので編集する場合は、『内容を編集する』をクリックしてください。
公開設定・ページ差し替え、テンプレートや各種項目の変更ができますので変更する場合は、『変更を保存する』をクリックしてください。
マイページをプレビューする場合は、『プレビュー』をクリックしてください。
マイページを削除する場合は、『削除する』をクリックしてください。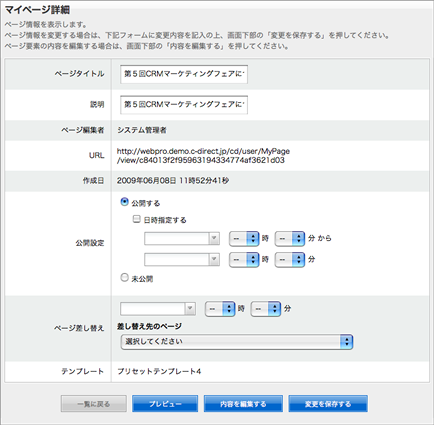
マイページの編集画面から編集したいキャンバスの『編集』をクリックしてください。
作成済みのマイページからキャンバスを引用する場合は、『引用』をクリックしてください。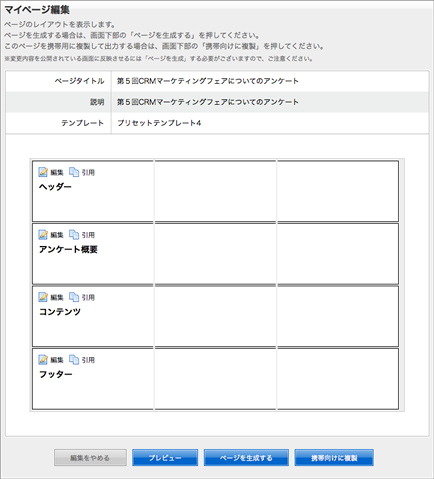
『キャンバス編集』では、エレメントの変更・追加・削除・並び替えできます。
エレメントの編集内容は操作の都度、自動的に保存されます。自動的に保存された編集内容は、生成されているページには即座に反映されません。
編集内容を反映させるには、マイページの編集画面から『ページを生成する』を実行する必要があります。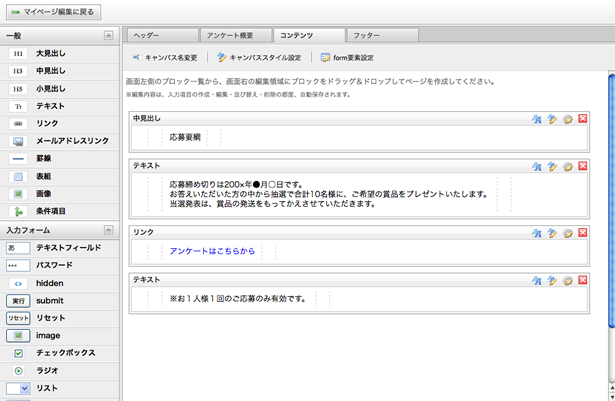 『キャンバス編集』の詳細はキャンバス編集(CMS)を参照ください。
『キャンバス編集』の詳細はキャンバス編集(CMS)を参照ください。編集が完了しましたら、画面上部の『マイページ編集に戻る』をクリックして、編集画面の画面下部の『プレビュー』をクリックして編集結果を確認してください。 問題が無ければ、画面下部の『ページを生成する』をクリックしてください。 以上でマイページ編集が完了いたします。